ご利用の流れ
レッスン当日について
▼レッスンの開始の仕方
STEP 1.
マイページにログインしてください。
レッスンの10分前までは、「レッスンを開始する」ボタンは押せないようになっています。
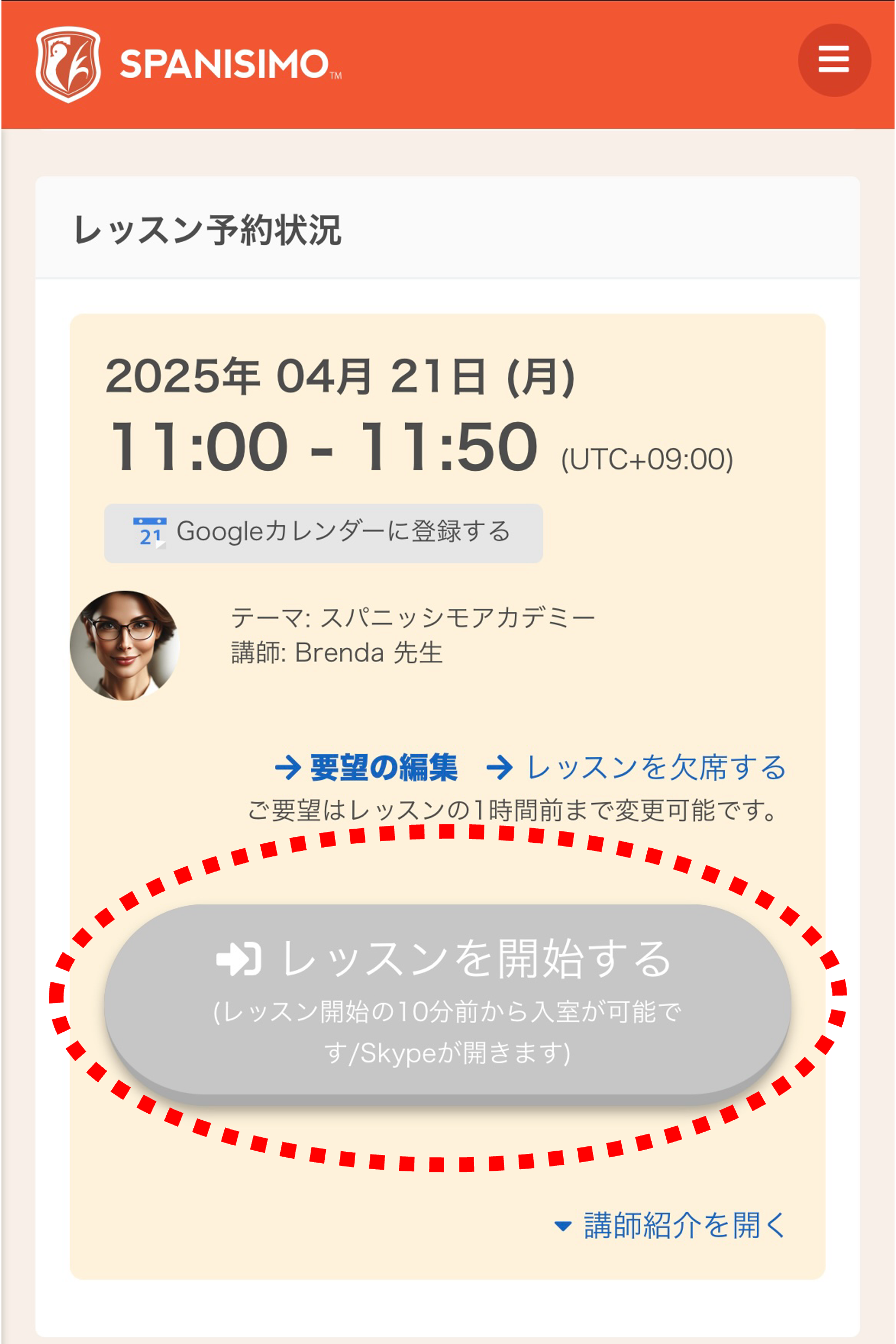
STEP 2.
レッスン10分前から入室ボタンが押せるようになります。
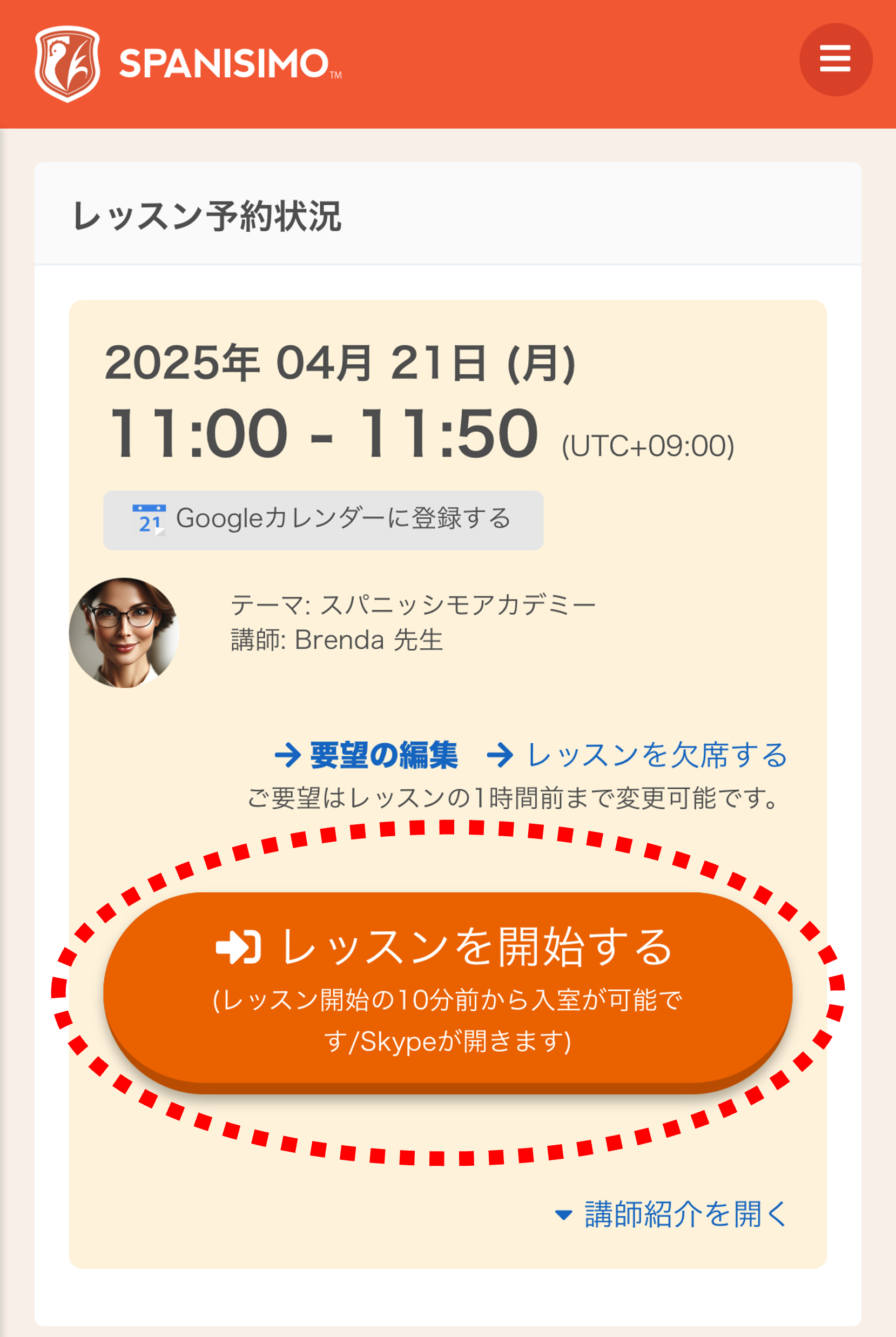
STEP 3.
「このページを”Teams”で開きますか?」の文言がでますので、「開く」をクリックしてください。
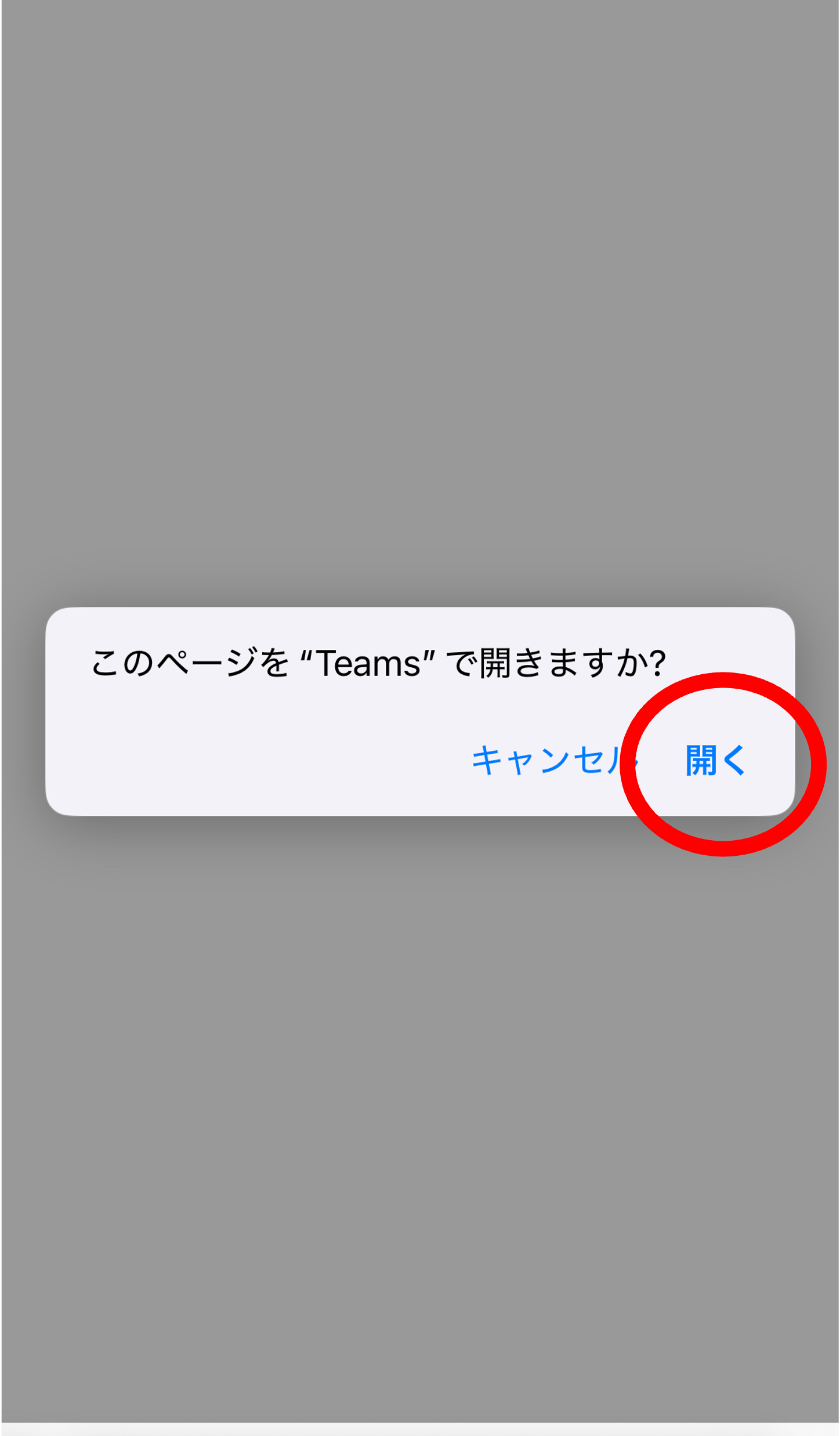
STEP 4.
Teamsのアカウントを使うのか、サインインせずに参加するのか質問されます。今回は「ゲストアカウントで利用する」手順を説明します。「サインインせずに参加する」をクリックしてください。
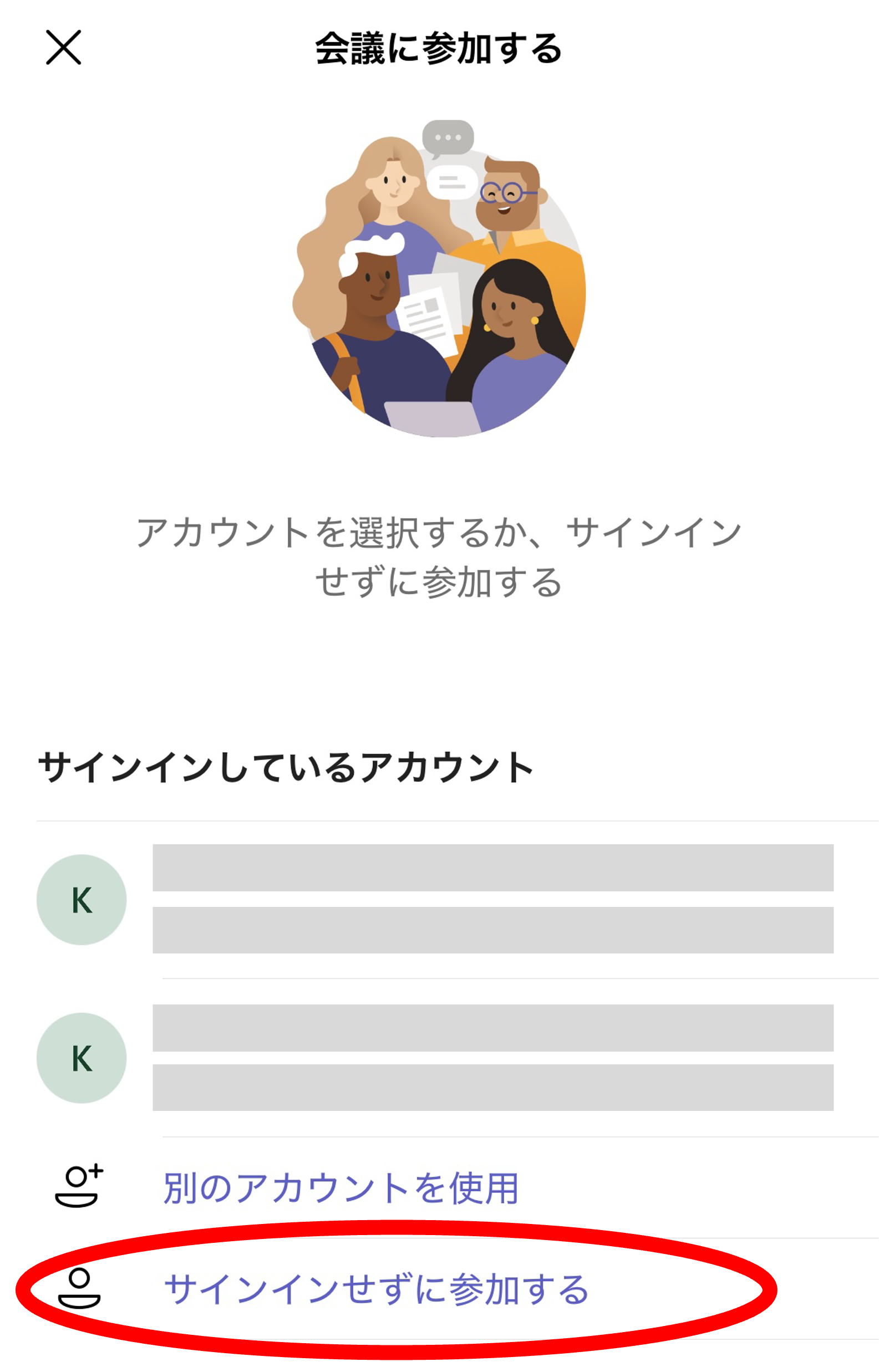
STEP 5.
ゲストとしてどの名前にするのか質問されます。「自分の名前」と書いている箇所にローマ字で名前をフルネームで記入してください。イニシャルや名字のみ、漢字での記載の場合、講師が受講される生徒様の名前を読めない場合があります。
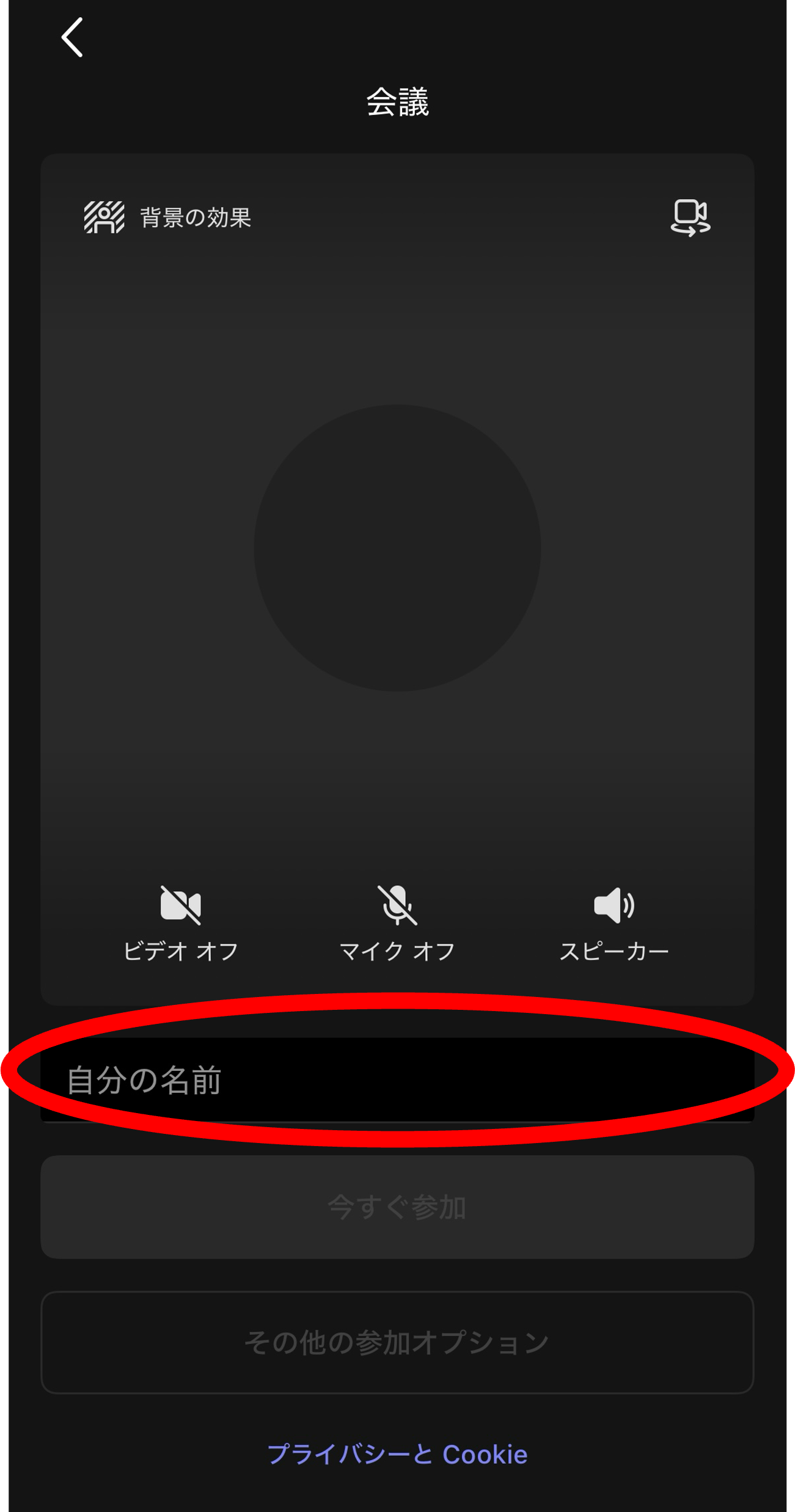
STEP 6.
名前を決めたら、「今すぐ参加」ボタンを押してください。
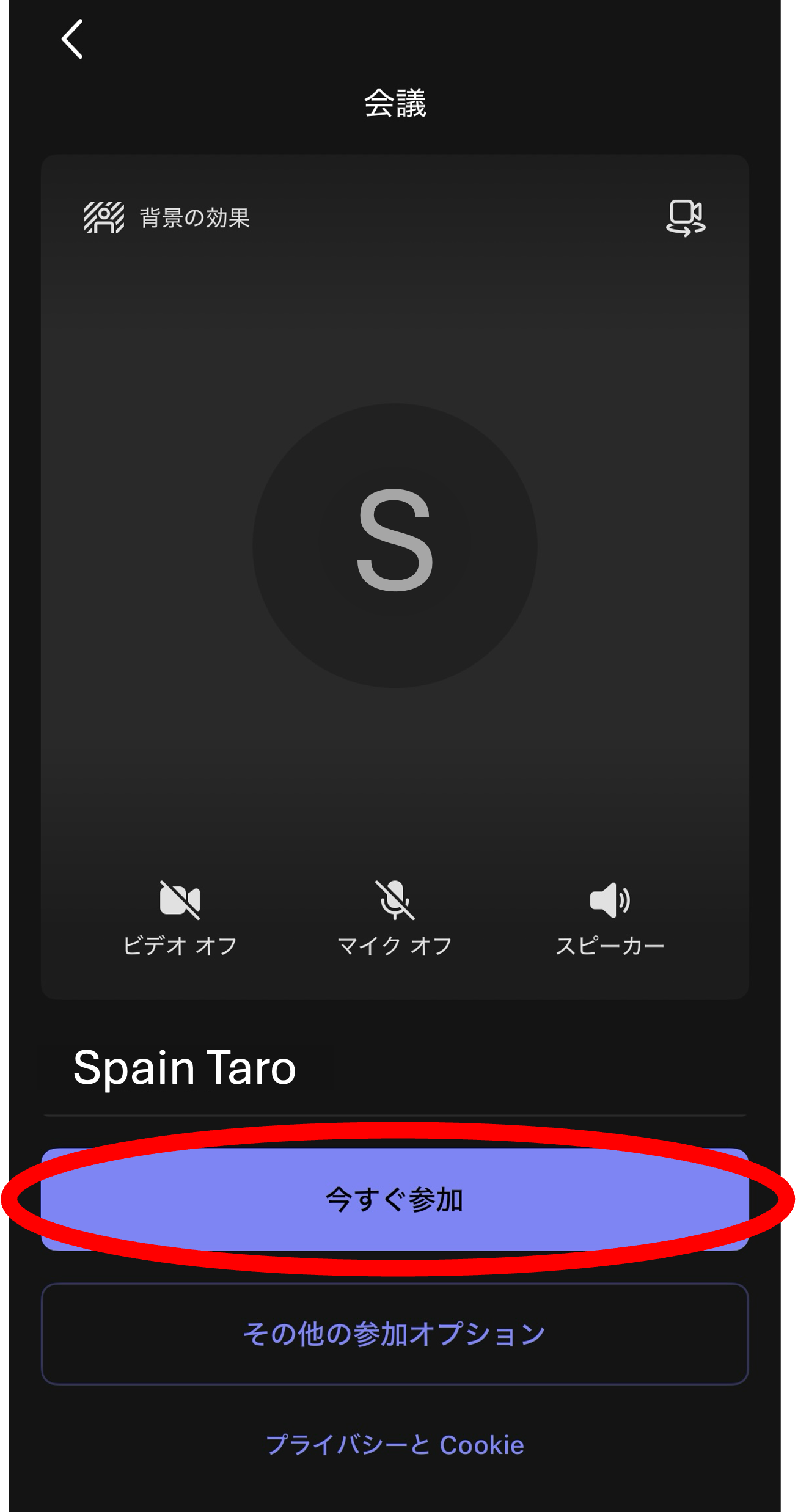
STEP 7.
「会議の参加者がまもなくあなたを招待します」の文字が見えたら、準備完了です。
講師が招待をすると、自動的に動画の画面に切り替わります。
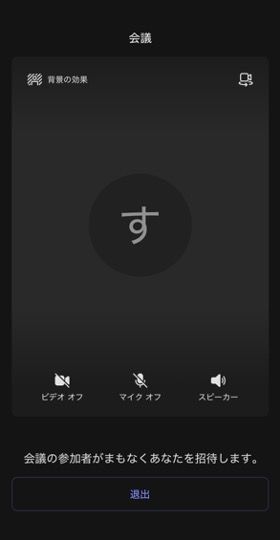
▼レッスン後
STEP 1.
レッスン後、「通話を終了」ボタンを押してレッスンを終了してください。
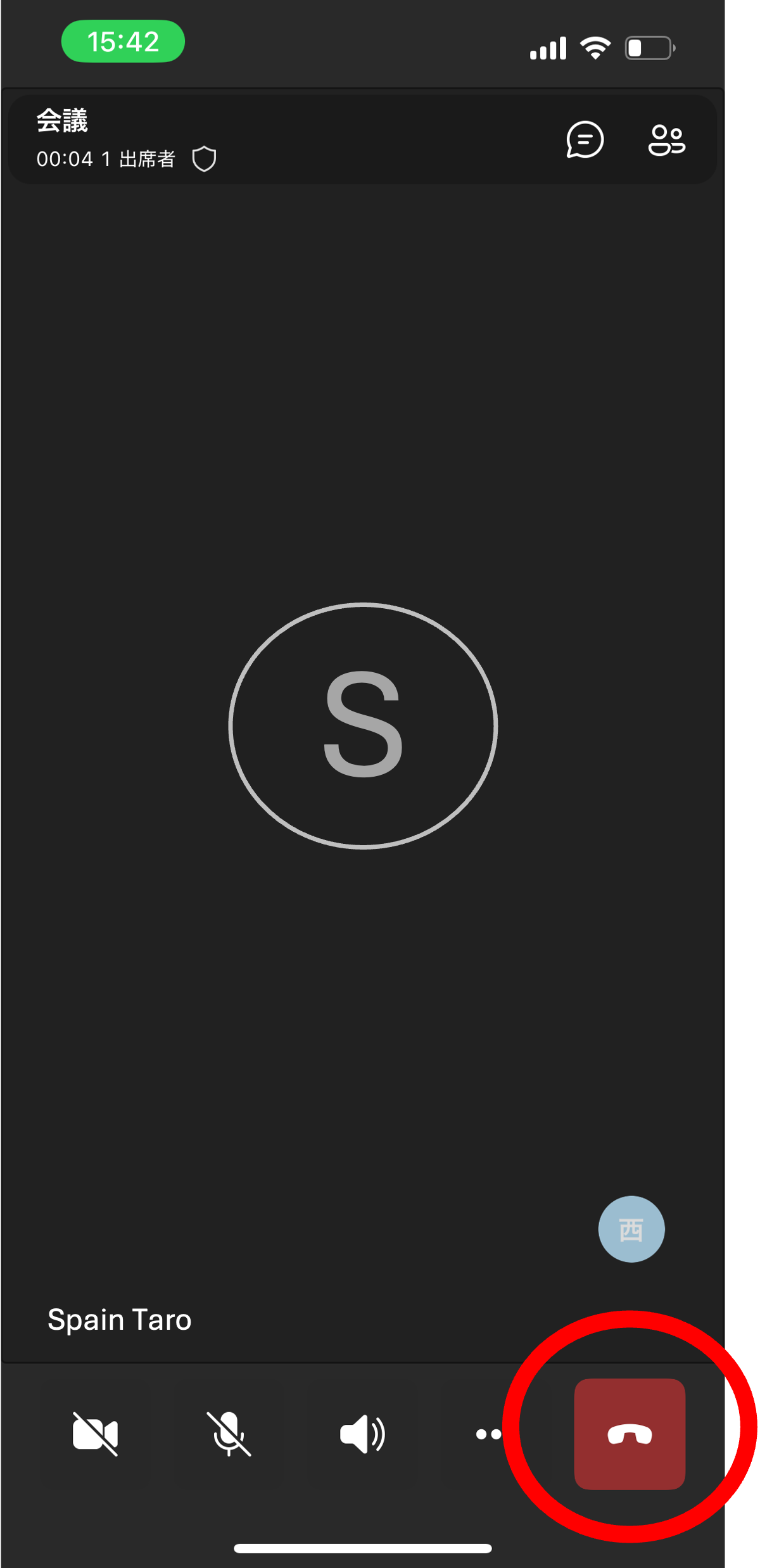
STEP 2.
レッスン終了後に、講師より本日のフィードバックをお送りします。
講師からのフィードバックはマイページ上「先生からのフィードバック」よりご確認頂けます。
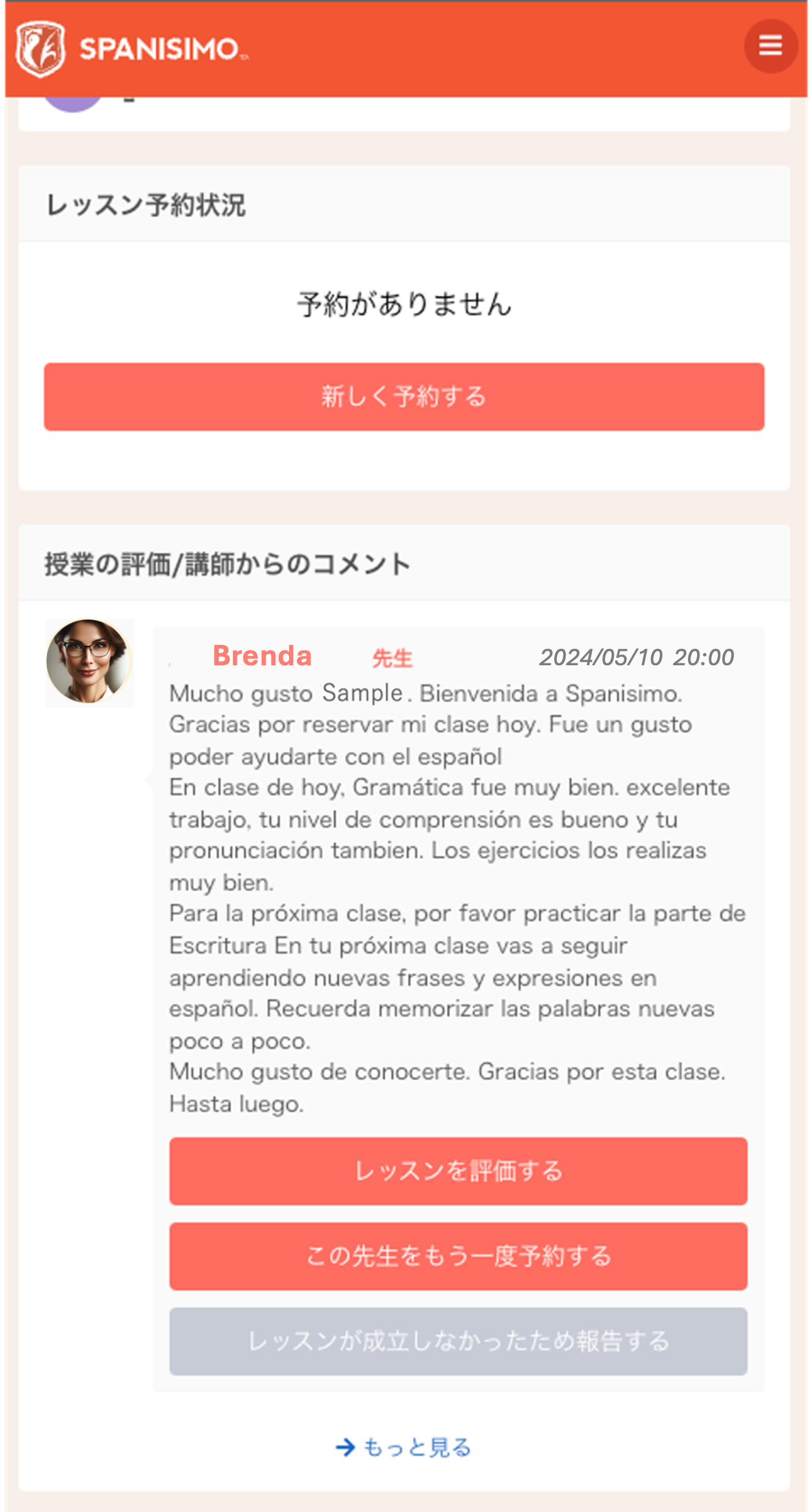







 無料登録はこちら!
無料登録はこちら! 









